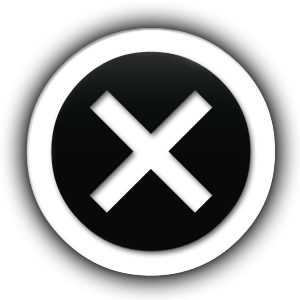- Get Started
- Dashboard
- Block Configuration
- Dashboard
- Widget
- Widgets/Tiles Actions
- Tiles
- Switch Roles
- Switch Dashboards
- Duration Filter
- Role-wise Dashboards
- Configuration
- Report Page Overview
- Design Reports
- Columns & Filters
- Calculations
- Ordering
- Enable Exports
- Conditions
- Permissions
- Schedule Report
- Graphs
- Jump to Another Report
- Duration Filter
- Reports
- Statistic Reports
- Course Summary
- Learner's Summary
- Graded Activity Information
- Quiz Overview
- Assignment Report
- SCORM Report
- Resources
- Learners Activity Summary
- Learner Course Activities
- Learner Quizzes
- My Quizzes
- Learner Assignments
- My Assignments
- Learner SCORM’s Overview
- My SCORM
- Learner Resources
- Enrolled Courses
- Badge Summary
- My Badges
- Section Wise Learner Performance
- Learner Activity Grade
- Competency Completion
- Site Level User Timespent
- Content Page Average Timespent
- Resource Accessed
- User Timespent
- User Profile
- Course Profile
- SQL Reports
Report Page Overview
Report Page Overview
A report page looks like the following screenshot. On the left corner are the navigation blocks which can be customizable and, in the middle is the work area where admin can add the reports as blocks as shown in the figure.
From the right corner of the page, click on the Blue Arrow and select Manage Reports to view the list.
the Admin can view the list of created and default reports by clicking on Manage Reports.
Choosing the Manage Reports would redirect you to a page which includes a table with the list of created reports and following column headers: Reports, Type of the Report, Manage Report course, Username, Edit and Download, as shown in the figure.
Using the Edit option, the Admin can edit a report, Hide a report, Delete a report, Duplicate it and can also Export the same.
The Admin can add reports by clicking on Add Report button from the top right corner of the page.
The list of reports display all the reports which are added by the Admin, and the reports which are by default included.
The column type of report displays the various type of reports – whether it is a “Statistic Report, SQL Report or Custom Report”.
The Admin can overview a created report by choosing any of the reports by clicking on it. It redirects to a page that includes multiple options.
These functionalities are helpful in creating user required reports (Moodle customizable reports). With the help of these options, users can edit a Moodle report as well.
There are a few additional options with which user can filter, jump from one report to others or can view the in-detailed reports.