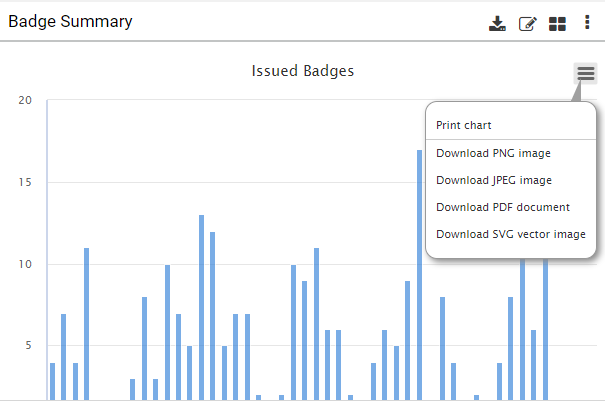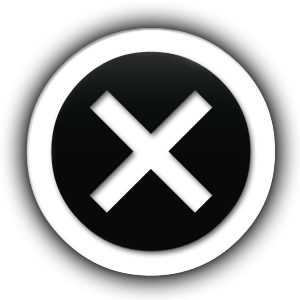- Get Started
- Dashboard
- Block Configuration
- Dashboard
- Widget
- Widgets/Tiles Actions
- Tiles
- Switch Roles
- Switch Dashboards
- Duration Filter
- Role-wise Dashboards
- Configuration
- Report Page Overview
- Design Reports
- Columns & Filters
- Calculations
- Ordering
- Enable Exports
- Conditions
- Permissions
- Schedule Report
- Graphs
- Jump to Another Report
- Duration Filter
- Reports
- Statistic Reports
- Course Summary
- Learner's Summary
- Graded Activity Information
- Quiz Overview
- Assignment Report
- SCORM Report
- Resources
- Learners Activity Summary
- Learner Course Activities
- Learner Quizzes
- My Quizzes
- Learner Assignments
- My Assignments
- Learner SCORM’s Overview
- My SCORM
- Learner Resources
- Enrolled Courses
- Badge Summary
- My Badges
- Section Wise Learner Performance
- Learner Activity Grade
- Competency Completion
- Site Level User Timespent
- Content Page Average Timespent
- Resource Accessed
- User Timespent
- User Profile
- Course Profile
- SQL Reports
Widget
- Click on Add Widgets/Tiles and select Add Widget.
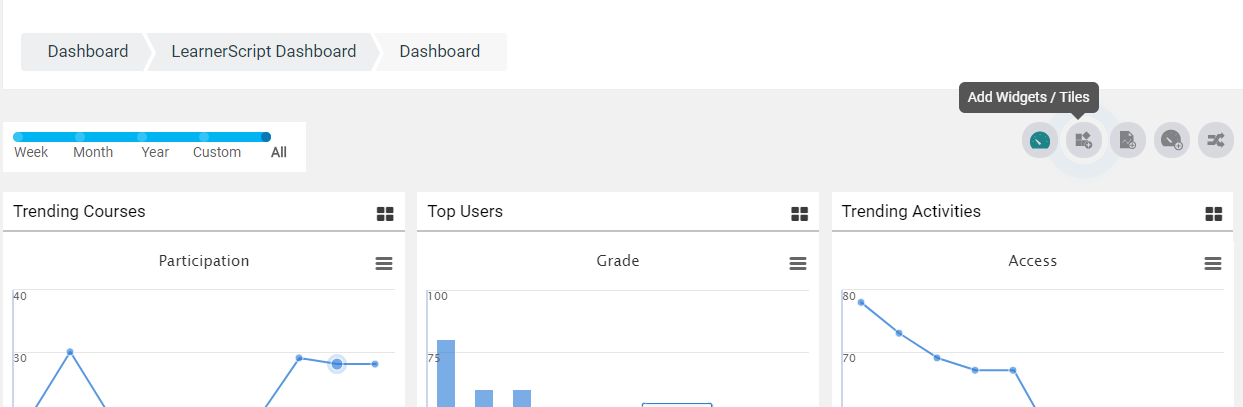
- Select the report from the list of reports in Add Widget to Dashboard tab which shows the Report Name, Report Type and Position.
- In the list, the user can see all the type of reports except the Static Reports.
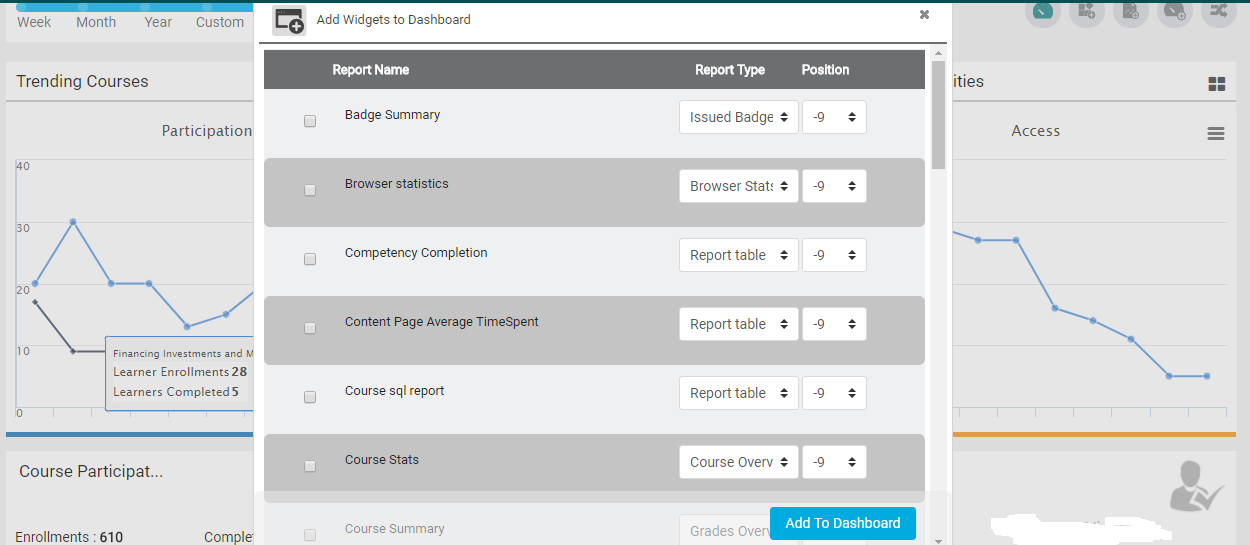
- Select the report by clicking on the checkbox beside the Report Name.
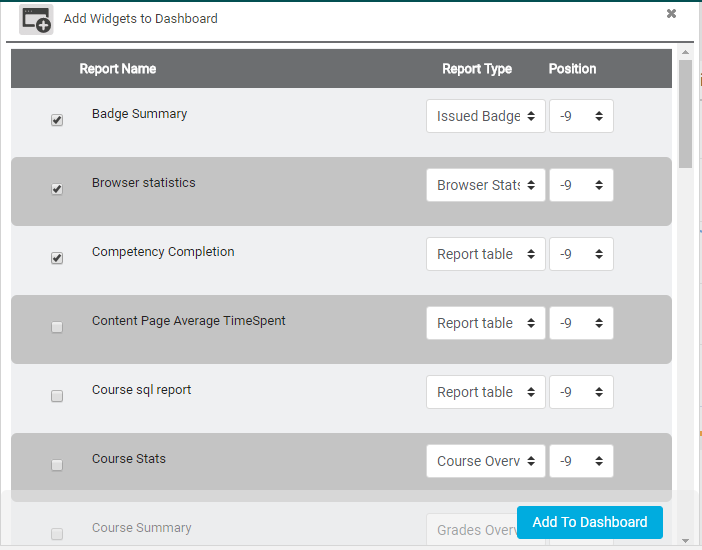
- And click on Add To Dashboard.
NOTE:
Using Add Widget, the Admin can create various graphs with the same report by selecting different fields.
The image below shows how created widgets look like:
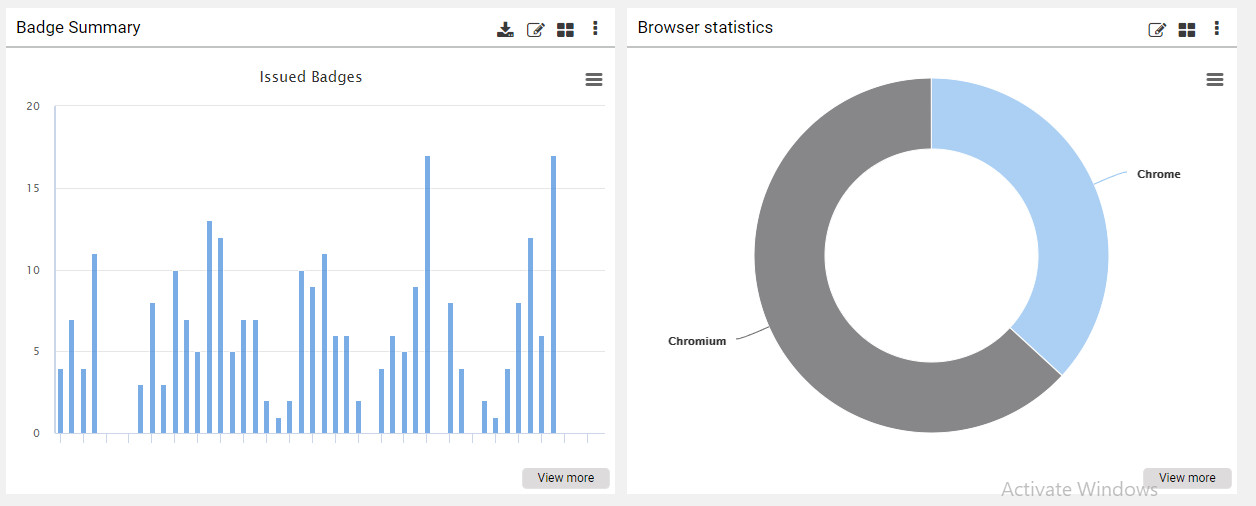
Once the widget is created, it provides download options to the user:
Using “![]() ” the user can:
” the user can:
- Download PNG image
- Download JPEG image
- Download PDF document
- Download SVG vector image