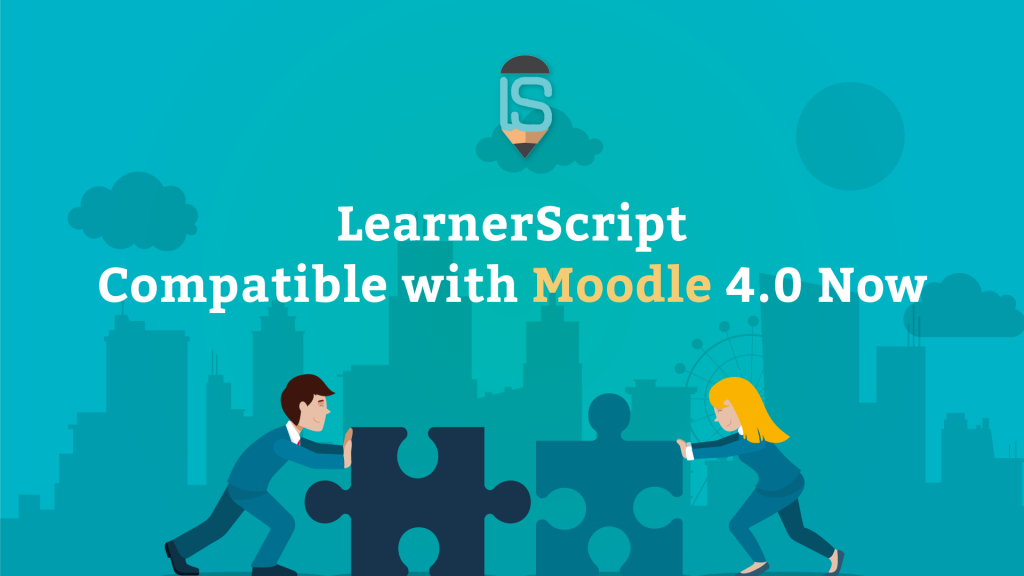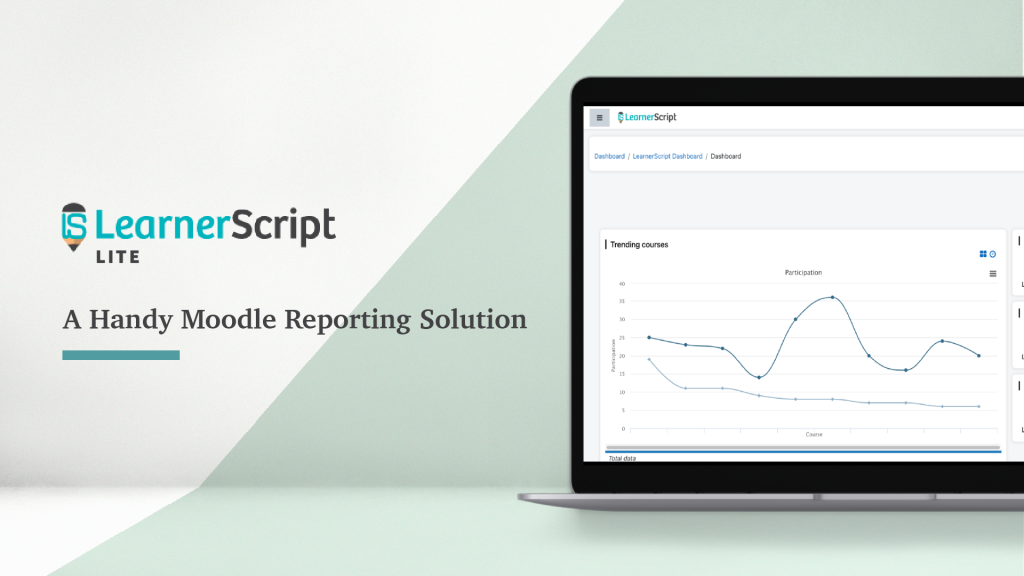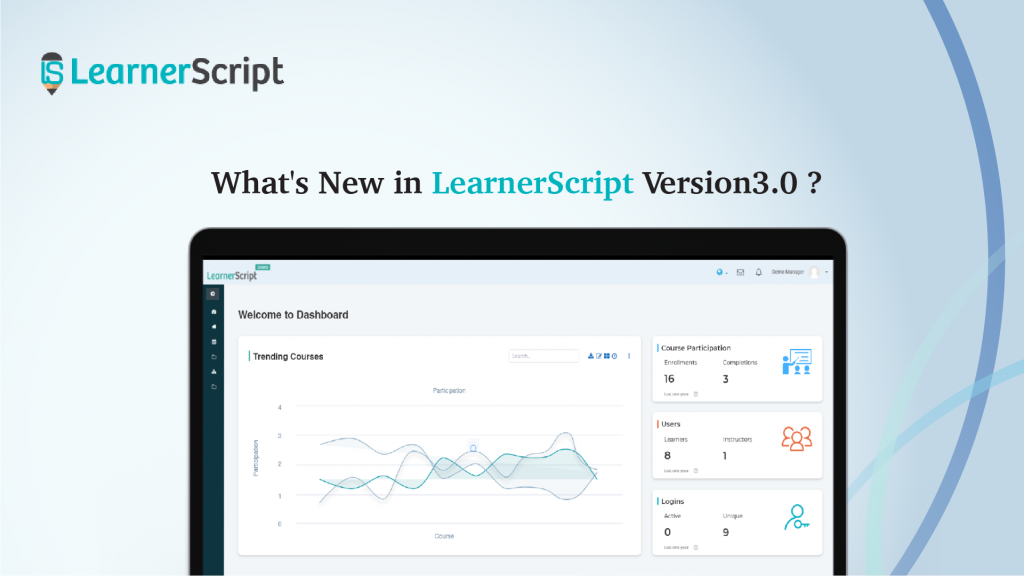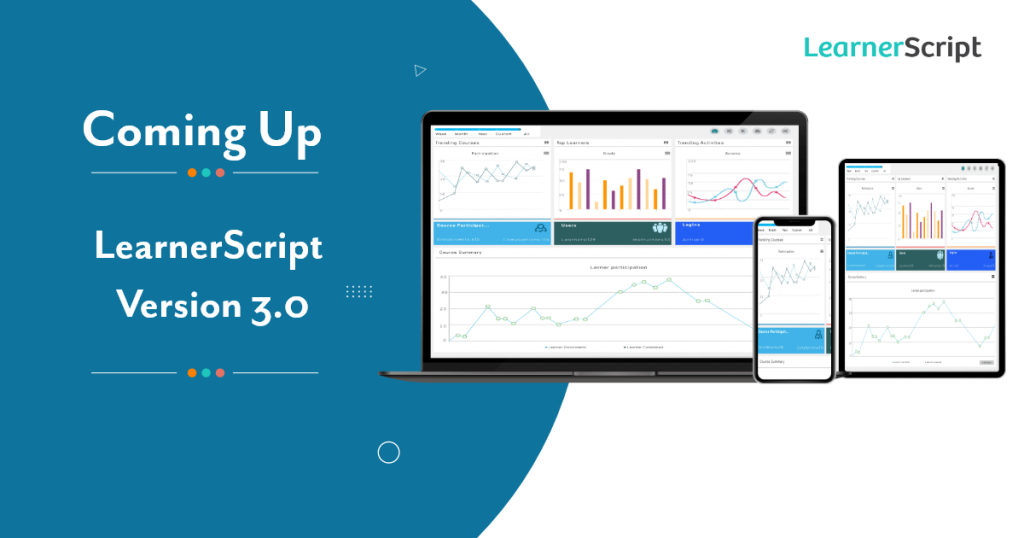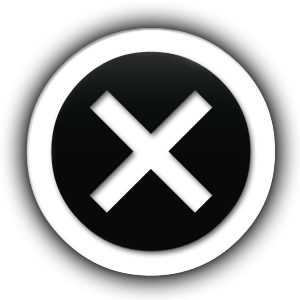To see a number of dashboards for a role, place your Mouse pointer on Switch Dashboard icon seen at the top right on the screen. Creating Role-wise Dashboards To create a role-wise dashboard, Admin or Manager has to first create a report (or, have an existing report) and assign it to that role. On the… Continue reading Role-wise Dashboards
Move Block Click on “” to move a Block The user can select a block to move it to a precise destination by selecting the provided options: Click on “”settings To Configuring a Report Tile block Block setting: Mention Block Title select the report to configure a widget from the List of Reports. Click on… Continue reading Block Configuration
This filter enables the user to filter the reports according to the duration of a week, month and year. The user can see the Duration Filter on the top left corner of a dashboard. You can filter a dashboard or a report according to Week, Month, Year, Custom and All from the timeline. The user… Continue reading Duration Filter
Edit Edit provides a user to perform the following actions: Edit Design Delete Hide Schedule Report Click on the Menu and select Schedule from the list. Role (Mandatory) – Select the role to which you want to schedule User – Select the user to whom a role is assigned Export format – Select… Continue reading Widgets/Tiles Actions
Switch Dashboard Using Switch Dashboard, the user can switch from one dashboard to the other. And from the Switch Dashboard, the user can see a list of default dashboards and user-created dashboards Click on Switch Dashboard A list of dashboards are shown in the list. Select a dashboard from the list. Then the page is… Continue reading Switch Dashboards
Switch Roles Using Switch Role icon, the user can see the report or dashboard according to a user role. Click on the Switch Role. Select role: Manager Course Creator Teacher Non-Editing Teacher Student Then the user can view the particular dashboard of the selected role.
Click on Add Widgets/Tiles and select Add Tiles. Select the report from the list of reports in Add Tiles to Dashboard tab which shows the Report Name and Position. In the list, the user can view only Static Reports. Select a report by clicking on the checkbox beside the Report Name. And… Continue reading Tiles
Click on Add Widgets/Tiles and select Add Widget. Select the report from the list of reports in Add Widget to Dashboard tab which shows the Report Name, Report Type and Position. In the list, the user can see all the type of reports except the Static Reports. Select the report by clicking on… Continue reading Widget
The dashboard is a data visualization tool that displays the current status of metrics, Key Performance Indicators (KPIs) and reports. Dashboard consolidates and arranges User Required Reports on a single screen. It gives your team at-a-glance view of the performance that they need to run smoothly with the help of reports according to the roles.… Continue reading Dashboard