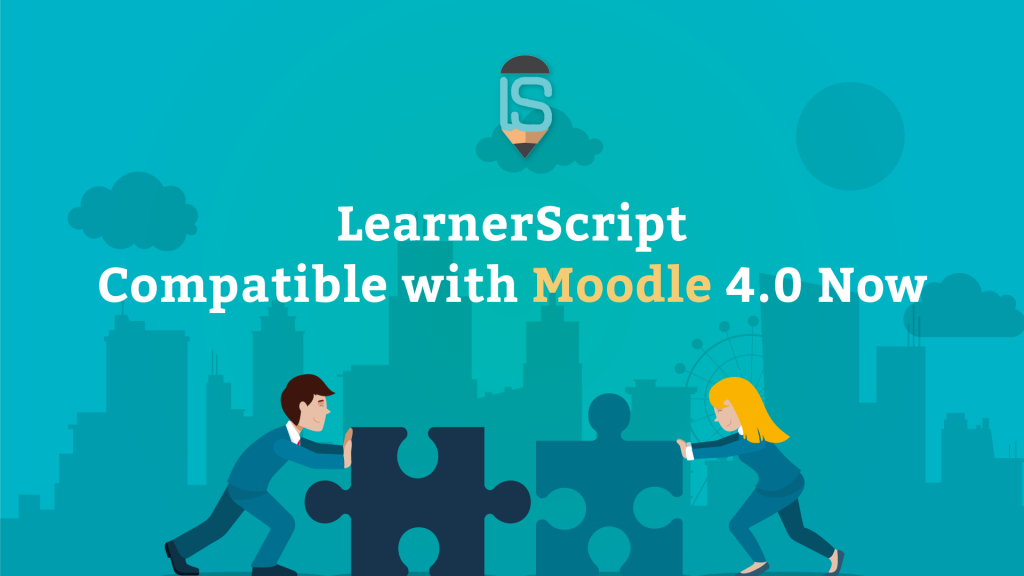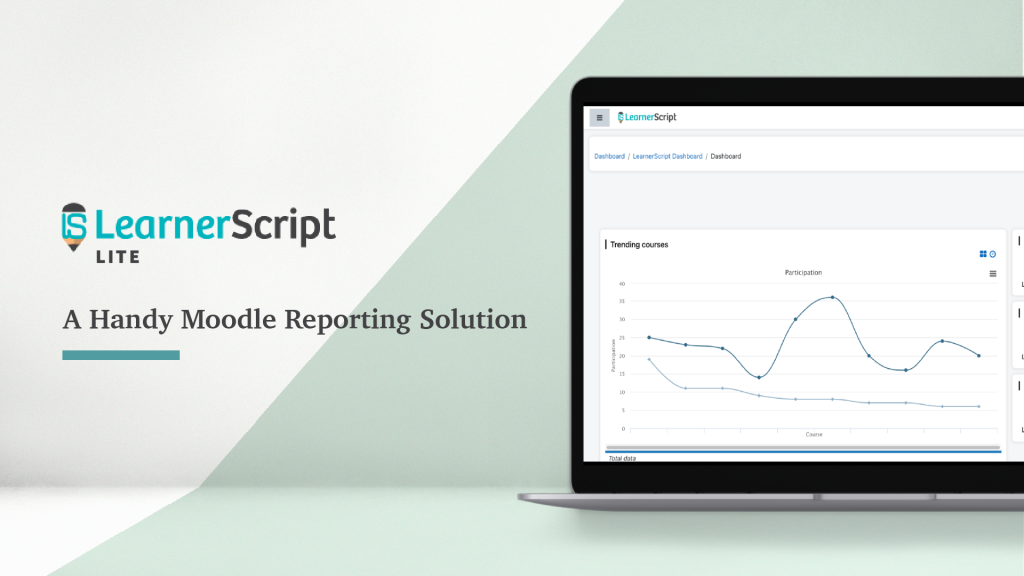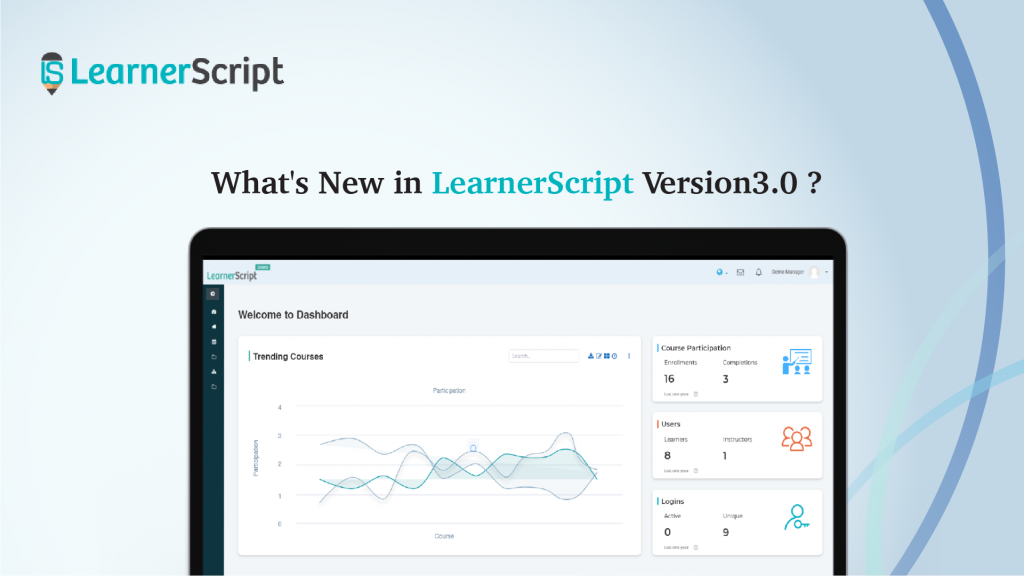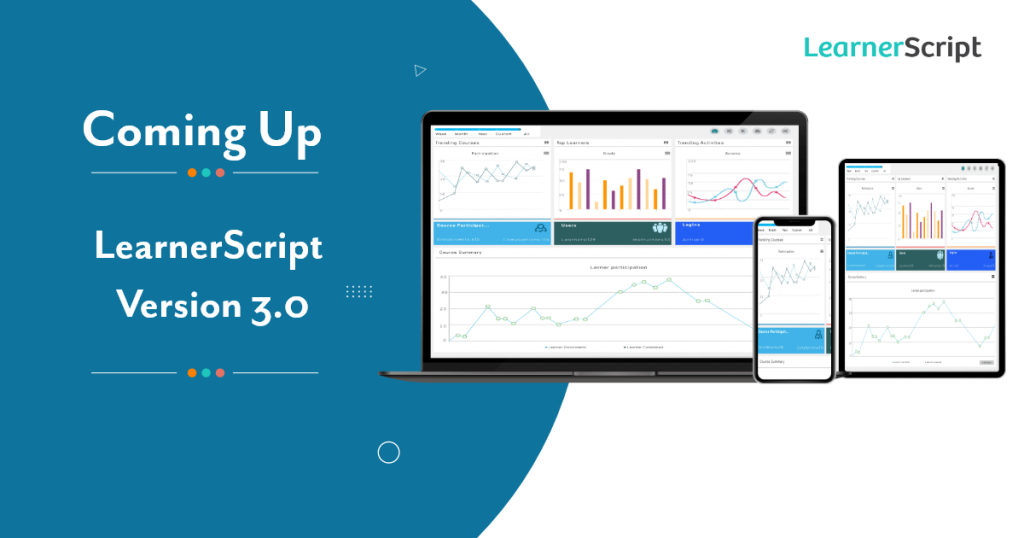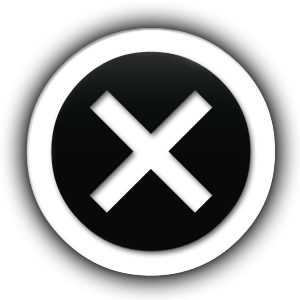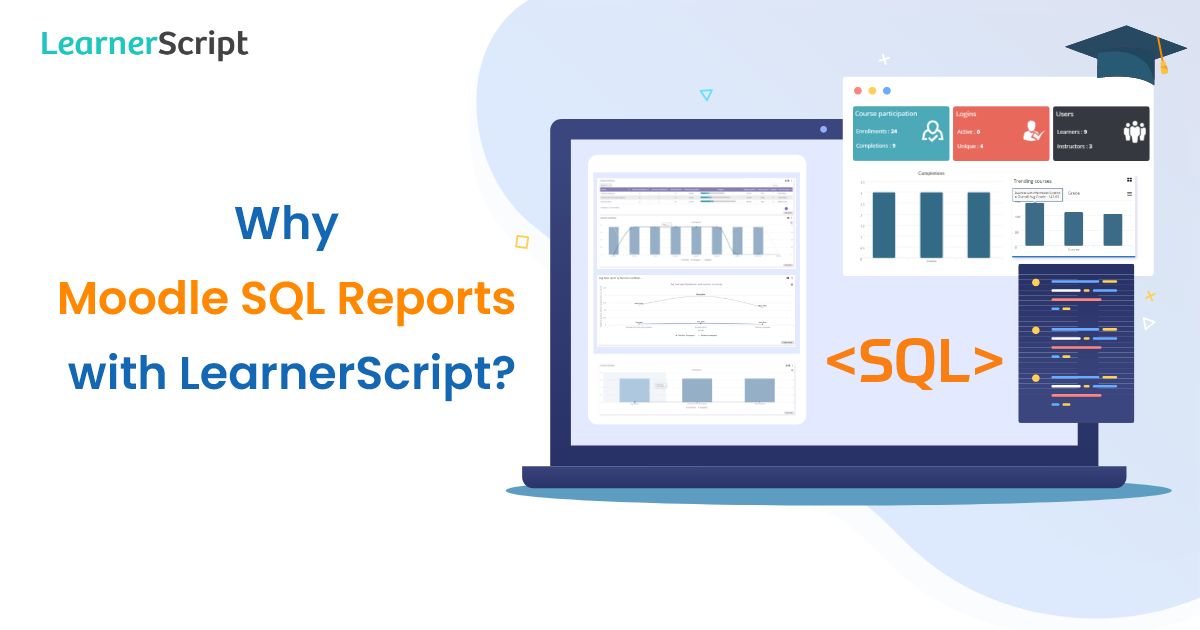
Moodle learning analytics can be presented in three different report formats. The first type is namely the Canned Reports. These are the default reports available with a Moodle reporting tool like LearnerScript. The second type is as the custom Moodle reports without SQL queries, and the third one is as the Moodle SQL reports.
In this blog, we’ll look at the importance or usefulness of Moodle SQL reports and how to get them from a Moodle analytics tool, LearnerScript.
Let’s move on!
What’re Moodle SQL reports?
These are the specific Moodle reports that you create by writing a SQL code using your Moodle reporting tool. Be it Configurable Reports plugin or LearnerScript or any other Moodle reporting plugin for that matter.
All that matters, once you get a Moodle SQL report, is how you can visually present it using various graphs and charts.
Check out LearnerScript to know how useful this Moodle plugin is in regards to Moodle SQL reports.
Why Moodle SQL?
Simple. When the default Moodle reports can’t meet your analytics needs, you go for the Moodle SQL reports.
As mentioned in the previous paragraphs in the blog, the Moodle SQL reports come under a specific category. They are need-based Moodle reports. The Moodle reporting tools like LearnerScript come up with 90 plus Canned Reports (or default reports) along with it.
They include the simple Moodle reports such as Courses Summary, Learners Summary, Activity Summary, SCORM report, Need Grading, Quiz Reports, and many others.
When you require the specific Moodle analytics, other than those Canned Reports, you need to get them by writing a SQL query. And fetch an SQL table from the pool of your Moodle data.
If they’re not required, the Canned Reports are sufficient for having Moodle analytics, with or without customization of them.
How can you get these Moodle reports?
In order to get Moodle SQL reports, you need to, as you know, write SQL queries using your Moodle analytics tool. Whether you use the free or premium Moodle reporting plugin, there’ll be a provision to write SQL queries. Follow the steps instructed by the respective tool to get a SQL report table.
Thus, your Moodle SQL report is ready!
How to get them on LearnerScript?
Create a custom Moodle SQL report using LearnerScript. Do so from the Add Report page on LearnerScript. Don’t you want to just create a SQL report, but like to make it visually appealing? Then add a graph or chart to present the SQL table into a beautiful visual form.
There are seven types of graphs and charts available on LearnerScript for your use. Check out the demo page of LearnerScript and see for yourself.
In case, you need help on how to get a Moodle SQL report, see its video available on our YouTube channel.
That’s all about the Moodle SQL reports. And you can check for yourself by testing LearnerScript on its demo page. For more information about LearnerScript, visit its website or reach out to us for a worthy demo!