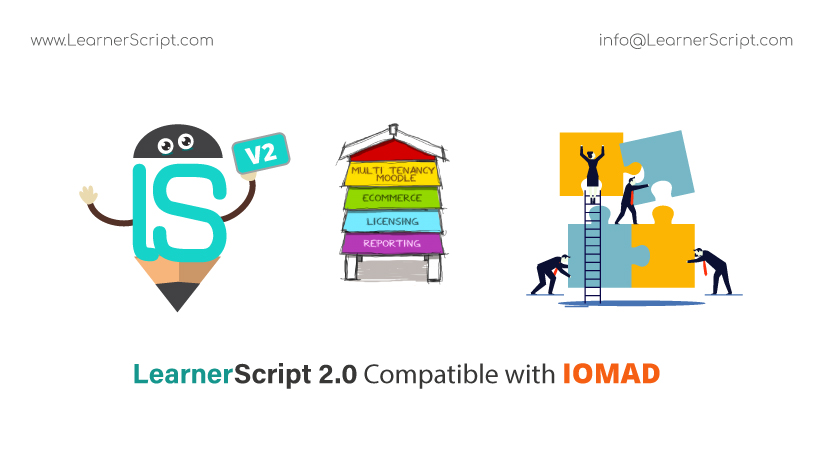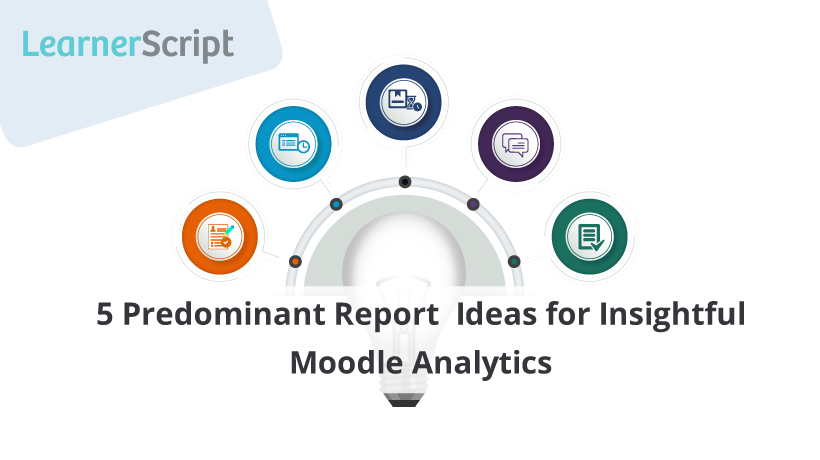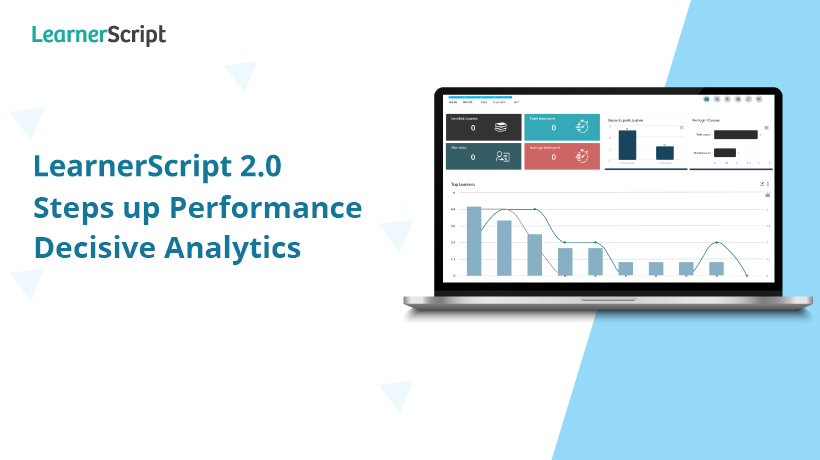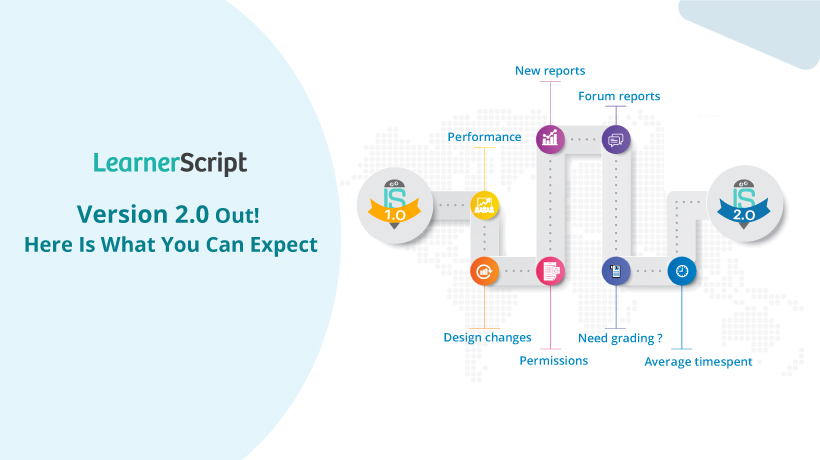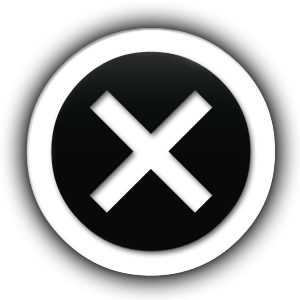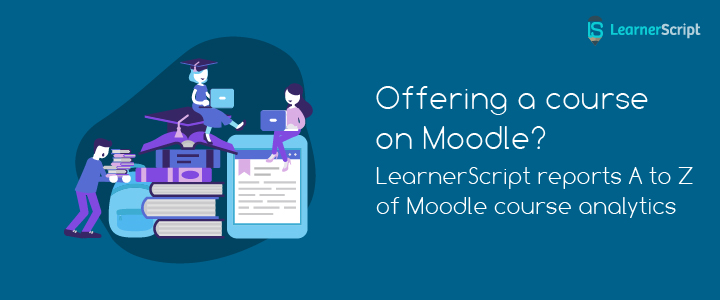
Whether you use just plain or customized Moodle LMS, a Moodle course is indispensable for Learning and Development (L&D) on Moodle LMS. In fact, that’s the arena where users like you and I find Moodle platform giving edge over the plethora of other eLearning software vendors around the world. However, what use is it if you have a Moodle course and map the respective users to it, but leave aside users’ Moodle learning analytics?
By any means, the metrics matter!
Measure your Moodle course
Hence, you and I cannot afford to ignore the learning analytics of a course, if our concern is L&D of the course-takers. In fact, our Moodle course itself! Then, what’s the solution? Set a Moodle course profile on LearnerScript. This feature on the advanced analytics plugin helps you get A-Z of your Moodle course analytics
Metrics to showcase
For example, you can have course metrics something like these to measure and display –
- number of course enrollments
- learner’s progress
- average course views
- course activities, grades (low, high & avg)
- badges
- Status of a course (Active or inactive)
and the list goes so on and so forth. But guess what? These learning metrics are dynamic – you can change a Moodle course analytics depending upon what you want to measure in and through your course.
At any time of course, you can change those metrics to showcase.
Method to set Moodle course profile
Find a Course Summary report on a Moodle dashboard (simply, dashboard). Click on four-squares button. Go to Report Table. Then a table format with all the courses will be displayed. Hit any course. Then you’ll get to see that Course Profile.
As explained above, you’ll find the outline of learning analytics of a course.
When you want to get more, click View more at the bottom right of that display. And that will take you to complete Moodle course profile page. See the image below.
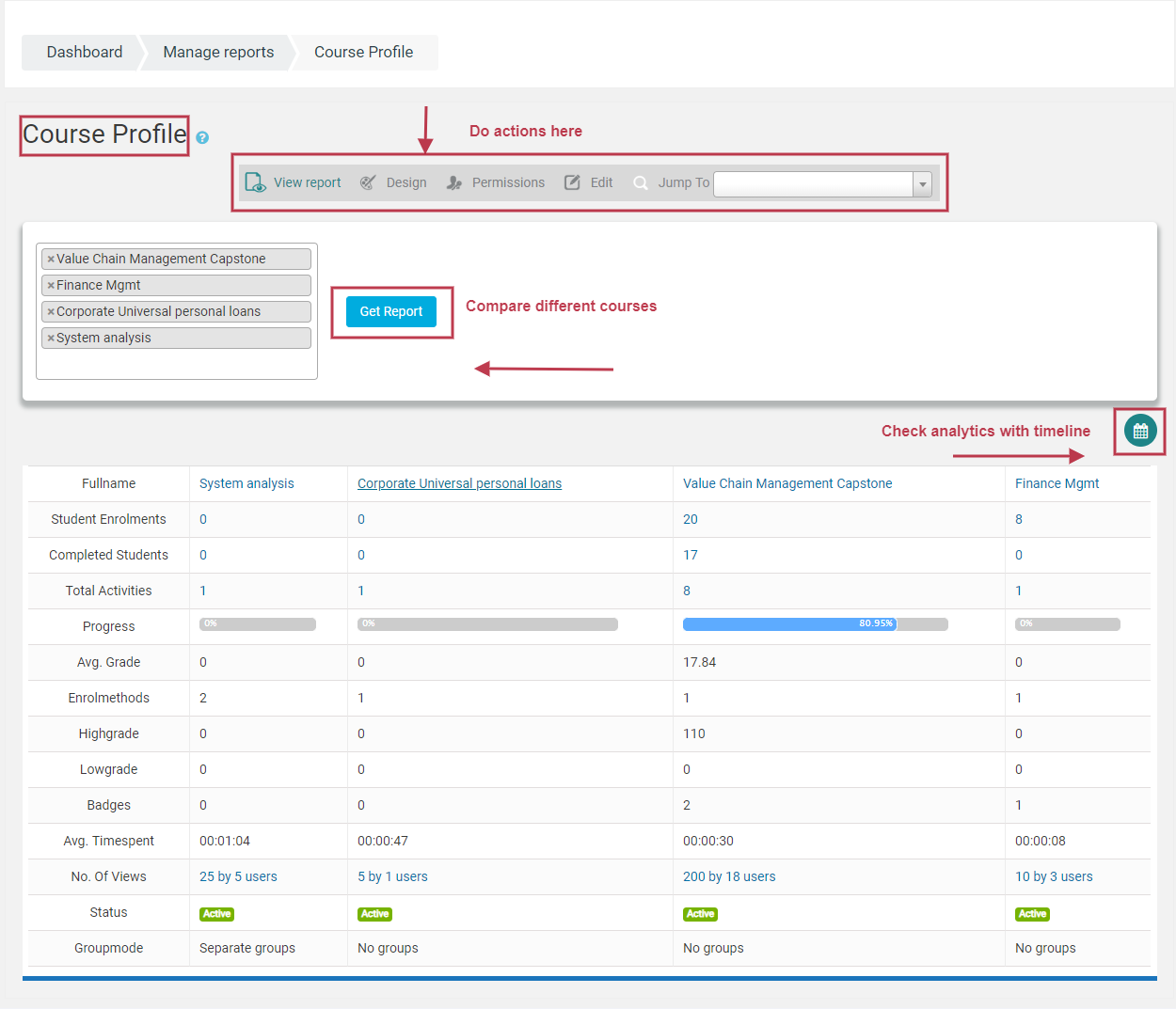
From this you can do the following actions –
- View Report
- Design (a Moodle Course Profile)
- Set Permissions
- Edit
- Jump to the report/place you want to from there
On top of these, you can compare four courses at a time on this (same) page. Moving on, you can also use the timeline for getting the advanced analytics for a specific period of time.
Thus, through the course profile, you can see which course (and/or learner) is a star performer, and why.